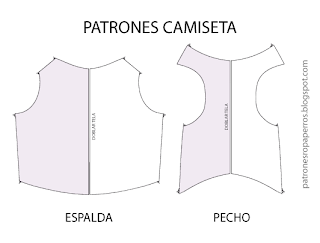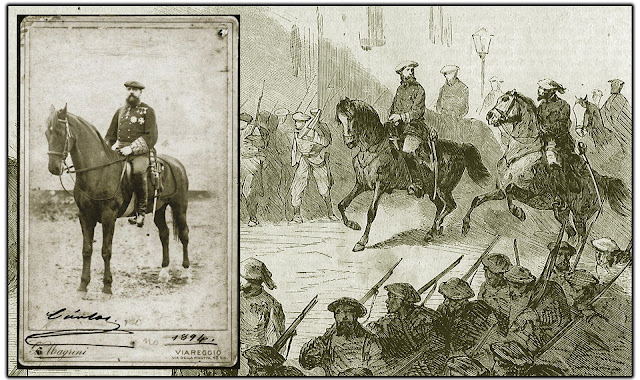He terminado de plantar las patatas. Me ha quedado chula la huerta ¿no?
![]()
Aprovecho la imagen y voy a explicar un método para corregir los tonos y el color dominante de una imagen. Julio, el profe de Photosop, nos remacha día tras día que esto hay que hacerlo en todas las fotografías. Además, he visto por los foros, que se pregunta mucho por este método, porque la gente no sabe hallar el punto de los medios tonos. Comienzo.
Vamos a hallar los puntos más blancos y más negros de la foto.
Abrimos la imagen y duplicamos capa: menú Capa / Duplicar capa
De nuevo menú Capa / Nueva capa de Ajuste / Umbral.
![]()
Tiramos del deslizador hacia la izquierda y la foto se torna completamente blanca (si en este momento tenemos alguna zona en negro, significa que ahí no tenemos información, la foto está mal expuesta, y los desechamos para la operación que vamos a realizar); ahora se trata de tirar del deslizador hacia la derecha, poco a poco, hasta que se aprecien puntos negros; sería el momento de parar.
Damos OK en la caja del Umbral.
Seleccionamos la herramienta Muestra de Color (dentro de la herramienta Cuentagotas, encima de la mano) y pinchamos en la zona negra.
Vamos a la capa Umbral y hacemos doble clic con el botón izquierdo del ratón. Nos vuelve a aparecer el histograma y buscamos los puntos blancos. Para ello tiramos del deslizador hacia la derecha hasta que nos quede totalmente negra (si nos queda alguna zona en blanco, significa que hay luces quemadas, y las desechamos para la operación); tiramos ahora hacia la izquierda hasta que nos aparezcan puntos blancos; damos OK y tomamos la muestra con el cuentagotas.
Quitamos el ojo a la capa de ajuste; vemos, en la foto, los puntos seleccionados.
Vamos a hallar el punto de medios tonos o grises por el método de Dave Cross.
Quitamos el ojo de la capa de ajuste, o la eliminamos directamente.
Nos posicionamos en el Fondo Copia.
Creamos una capa nueva vacía. Menú Capa / Nueva / Capa
Vamos a Menú Edición / Rellenar
![]()
En la caja que nos aparece ponemos Usar en 50% Gris
En la paleta Capas, ponemos el modo de fusión en Diferencia
![]()
Nos tiene que quedar algo parecido a la imagen.
Creamos una nueva capa de ajuste de umbral: Menú Capa / Nueva Capa de Ajuste / Umbral
En el histograma que nos aparece, tiramos del deslizador hacia la izquierda del todo; luego tiramos hacia la derecha hasta que nos aparezcan los primeros puntos. Damos Ok y muestreamos con el cuentagotas. Este es el punto gris.
Podemos eliminar todas las capas de ajuste y la capa nueva.
Nos posicionamos en el Fondo Copia.
Creamos una nueva capa de ajuste de curvas: Menú Capa / Nueva Capa de Ajuste / Curvas
En la caja de la curva, vemos tres cuentagotas. Clicamos en el cuentagotas del negro y con él, clicamos sobre la marca que hemos hecho en la imagen. Hacemos lo mismo con el resto de los cuentagotas.
Nos resta acoplar las capas: Menú Capa / Acoplar imagen.
Y con esto hemos terminado.
Si alguien no entiendo algo, que lo diga y le pongo más capturas de pantalla. Es mucho más fácil hacerlo que explicarlo.
En la siguiente imagen del Nalón, la de la izquierda está tal como salió de la cámara y la de la derecha después de los tres ajustes. Ninguna delas dos tiene otro retoque.
![]()
![]()

Aprovecho la imagen y voy a explicar un método para corregir los tonos y el color dominante de una imagen. Julio, el profe de Photosop, nos remacha día tras día que esto hay que hacerlo en todas las fotografías. Además, he visto por los foros, que se pregunta mucho por este método, porque la gente no sabe hallar el punto de los medios tonos. Comienzo.
Vamos a hallar los puntos más blancos y más negros de la foto.
Abrimos la imagen y duplicamos capa: menú Capa / Duplicar capa
De nuevo menú Capa / Nueva capa de Ajuste / Umbral.

Tiramos del deslizador hacia la izquierda y la foto se torna completamente blanca (si en este momento tenemos alguna zona en negro, significa que ahí no tenemos información, la foto está mal expuesta, y los desechamos para la operación que vamos a realizar); ahora se trata de tirar del deslizador hacia la derecha, poco a poco, hasta que se aprecien puntos negros; sería el momento de parar.
Damos OK en la caja del Umbral.
Seleccionamos la herramienta Muestra de Color (dentro de la herramienta Cuentagotas, encima de la mano) y pinchamos en la zona negra.
Vamos a la capa Umbral y hacemos doble clic con el botón izquierdo del ratón. Nos vuelve a aparecer el histograma y buscamos los puntos blancos. Para ello tiramos del deslizador hacia la derecha hasta que nos quede totalmente negra (si nos queda alguna zona en blanco, significa que hay luces quemadas, y las desechamos para la operación); tiramos ahora hacia la izquierda hasta que nos aparezcan puntos blancos; damos OK y tomamos la muestra con el cuentagotas.
Quitamos el ojo a la capa de ajuste; vemos, en la foto, los puntos seleccionados.
Vamos a hallar el punto de medios tonos o grises por el método de Dave Cross.
Quitamos el ojo de la capa de ajuste, o la eliminamos directamente.
Nos posicionamos en el Fondo Copia.
Creamos una capa nueva vacía. Menú Capa / Nueva / Capa
Vamos a Menú Edición / Rellenar

En la caja que nos aparece ponemos Usar en 50% Gris
En la paleta Capas, ponemos el modo de fusión en Diferencia

Nos tiene que quedar algo parecido a la imagen.
Creamos una nueva capa de ajuste de umbral: Menú Capa / Nueva Capa de Ajuste / Umbral
En el histograma que nos aparece, tiramos del deslizador hacia la izquierda del todo; luego tiramos hacia la derecha hasta que nos aparezcan los primeros puntos. Damos Ok y muestreamos con el cuentagotas. Este es el punto gris.
Podemos eliminar todas las capas de ajuste y la capa nueva.
Nos posicionamos en el Fondo Copia.
Creamos una nueva capa de ajuste de curvas: Menú Capa / Nueva Capa de Ajuste / Curvas
En la caja de la curva, vemos tres cuentagotas. Clicamos en el cuentagotas del negro y con él, clicamos sobre la marca que hemos hecho en la imagen. Hacemos lo mismo con el resto de los cuentagotas.
Nos resta acoplar las capas: Menú Capa / Acoplar imagen.
Y con esto hemos terminado.
Si alguien no entiendo algo, que lo diga y le pongo más capturas de pantalla. Es mucho más fácil hacerlo que explicarlo.
En la siguiente imagen del Nalón, la de la izquierda está tal como salió de la cámara y la de la derecha después de los tres ajustes. Ninguna delas dos tiene otro retoque.